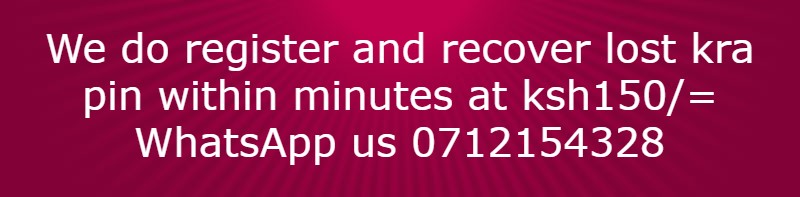START BUTTON
The Start Button opens the Start Menu.
All applications are accessible through the Start Button.
Settings: Provides the means to adjust many aspects of your system through special control panel windows.
Search: Allows you to locate files and folders on your network by their name and location.
SYSTEM TRAY
Displays the current date & time indicator and provides other status information about system, like print status.
WHAT IS A WINDOW?
A window is a basic unit of display for Windows, and all its applications.
A window can represent a folder on the desktop, a running programme, or a document or a dialog box in a programme.
COMPONENTS OF A WINDOW
Parts of a standard window and their functions are as follows:
1. Title Bar
2. Frame
3. Control Menu
4. Menu Bar
5. Work Space
6. Minimize & Maximize Buttons
7. Restore Button
8. Close Button
9. Help Button
10. Scroll Bars
TITLE BAR
The title bar displays the title associated with the window and indicates by its colour when the window has the focus.
It is also the means for moving the window when you point the mouse cursor to the title bar and drag the mouse, you more the window.
FRAME
The frame surrounds the window. You can resize the window by pointing the mouse to one of the frame edges or corners.
CONTROL MENU
Each window has a control menu, which contains commands for manipulating the window. You open a window’s control menu by clicking the icon in the upper-left corner of the window.
MENU BAR
Most applications windows have a menu bar, which contains the title of pull down menus. For example, most applications have File, Edit and Help menus.
WORK SPACE
The work space is that portion of a window that is inside the frame and under the tide bar and menu bar. This space is also called the client area. The window displays retentions of its data and documents in the work space.
MINIMIZE AND MAXIMIZE BUTTONS
A window can be in one of three configurations with respect to its size and placement:
1. maximized,
2. minimized
3. Restored.
The window can be maximized, which means that it fills the desktop or parent window’s work space completely.
The window can be minimized, which means that it is represented by a short title bar at the bottom of the parent window’s work space or as a button on the Taskbar.
It can be restored which means that it occupies a section of the desktop or its parent window’s work space.
RESTORE BUTTON
When a window is maximized, its Maximize button is replaced by a Restore button. When the window is minimized, its Minimize button is replaced by a Restore button.
CLOSE BUTTON
Clicking the Close button closes the window. This button is alternative to using Close command on the control menu.
HELP BUTTON
Some windows have a Help button in the button group in the window’s upper-right corner. A help button has a question mark icon.
SCROLL BARS
Often, the display of data in the window’s work space extends beyond the area covered by the window. Graphic pictures and many text files can be wider than the space displayed by the window. To view the hidden data, you must be able to scroll the window horizontally and vertically. The horizontal and vertical scroll bar allow you to do this using the mouse.
COMMON GRAPHICAL USER INTERFACE TERMS
Pointing devices: Pointing devices allow users to point at different parts of the screen.
Pointing devices can be used to invoke a command from a list of commands presented in a menu.
They can also be used to manipulate objects on the screen by:
1. Selecting objects on the screen.
2. Moving objects around the screen, or
3. Merging several objects into another object.
When a screen is split into several independent regions, each one is called a window. Several applications can display results simultaneously in different windows. Learn how to split a window here.
The end-user can switch from one application to another or share data between applications.
Users can organize the screen by resizing the window or moving related windows closer.
Menus: A menu displays a list of commands available within an application. From the menu, the end-user can select operations such as File, Edit or search.
Instead of remembering commands at each stage, a menu can be used to provide a list of items.
Each menu item can be either a word or an icon representing a command or a function.
Menu item can be invoked by moving the cursor on the menu item and selecting the item by clicking the mouse.
Dialog boxes: Dialog boxes are used to collect information from the user or to present information to the user.
For example, when printing a file a dialog box is displayed to get additional information.
Some of the information obtained are the number of copies and page numbers to be printed.
Dialog boxes are also used to indicate error messages in the form of alert boxes. Dialog boxes use a wide range of screen control elements of communicate with the user.
Icons: Icons are used to provide a symbolic representation of any system/user- defined object such as file, folder, and applications and so on.
In some GUIs, documents representing folders are represented by a folder icon. A folder icon contains a group of files or other folder icons.
Double clicking on the folder icon causes a window to be opened displaying a list of icons and folder icons representing the folder’s contents.
Graphic User Interfaces: GUIs are systems that allow creation and manipulation of user interfaces employing windows, menus, icons, dialog boxes, mouse and keyboard. Microsoft windows is a good examples of GUIs.
The Start Button opens the Start Menu.
All applications are accessible through the Start Button.
Settings: Provides the means to adjust many aspects of your system through special control panel windows.
Search: Allows you to locate files and folders on your network by their name and location.
SYSTEM TRAY
Displays the current date & time indicator and provides other status information about system, like print status.
WHAT IS A WINDOW?
A window is a basic unit of display for Windows, and all its applications.
A window can represent a folder on the desktop, a running programme, or a document or a dialog box in a programme.
COMPONENTS OF A WINDOW
Parts of a standard window and their functions are as follows:
1. Title Bar
2. Frame
3. Control Menu
4. Menu Bar
5. Work Space
6. Minimize & Maximize Buttons
7. Restore Button
8. Close Button
9. Help Button
10. Scroll Bars
TITLE BAR
The title bar displays the title associated with the window and indicates by its colour when the window has the focus.
It is also the means for moving the window when you point the mouse cursor to the title bar and drag the mouse, you more the window.
FRAME
The frame surrounds the window. You can resize the window by pointing the mouse to one of the frame edges or corners.
CONTROL MENU
Each window has a control menu, which contains commands for manipulating the window. You open a window’s control menu by clicking the icon in the upper-left corner of the window.
MENU BAR
Most applications windows have a menu bar, which contains the title of pull down menus. For example, most applications have File, Edit and Help menus.
WORK SPACE
The work space is that portion of a window that is inside the frame and under the tide bar and menu bar. This space is also called the client area. The window displays retentions of its data and documents in the work space.
MINIMIZE AND MAXIMIZE BUTTONS
A window can be in one of three configurations with respect to its size and placement:
1. maximized,
2. minimized
3. Restored.
The window can be maximized, which means that it fills the desktop or parent window’s work space completely.
The window can be minimized, which means that it is represented by a short title bar at the bottom of the parent window’s work space or as a button on the Taskbar.
It can be restored which means that it occupies a section of the desktop or its parent window’s work space.
RESTORE BUTTON
When a window is maximized, its Maximize button is replaced by a Restore button. When the window is minimized, its Minimize button is replaced by a Restore button.
CLOSE BUTTON
Clicking the Close button closes the window. This button is alternative to using Close command on the control menu.
HELP BUTTON
Some windows have a Help button in the button group in the window’s upper-right corner. A help button has a question mark icon.
SCROLL BARS
Often, the display of data in the window’s work space extends beyond the area covered by the window. Graphic pictures and many text files can be wider than the space displayed by the window. To view the hidden data, you must be able to scroll the window horizontally and vertically. The horizontal and vertical scroll bar allow you to do this using the mouse.
COMMON GRAPHICAL USER INTERFACE TERMS
Pointing devices: Pointing devices allow users to point at different parts of the screen.
Pointing devices can be used to invoke a command from a list of commands presented in a menu.
They can also be used to manipulate objects on the screen by:
1. Selecting objects on the screen.
2. Moving objects around the screen, or
3. Merging several objects into another object.
When a screen is split into several independent regions, each one is called a window. Several applications can display results simultaneously in different windows. Learn how to split a window here.
The end-user can switch from one application to another or share data between applications.
Users can organize the screen by resizing the window or moving related windows closer.
Menus: A menu displays a list of commands available within an application. From the menu, the end-user can select operations such as File, Edit or search.
Instead of remembering commands at each stage, a menu can be used to provide a list of items.
Each menu item can be either a word or an icon representing a command or a function.
Menu item can be invoked by moving the cursor on the menu item and selecting the item by clicking the mouse.
Dialog boxes: Dialog boxes are used to collect information from the user or to present information to the user.
For example, when printing a file a dialog box is displayed to get additional information.
Some of the information obtained are the number of copies and page numbers to be printed.
Dialog boxes are also used to indicate error messages in the form of alert boxes. Dialog boxes use a wide range of screen control elements of communicate with the user.
Icons: Icons are used to provide a symbolic representation of any system/user- defined object such as file, folder, and applications and so on.
In some GUIs, documents representing folders are represented by a folder icon. A folder icon contains a group of files or other folder icons.
Double clicking on the folder icon causes a window to be opened displaying a list of icons and folder icons representing the folder’s contents.
Graphic User Interfaces: GUIs are systems that allow creation and manipulation of user interfaces employing windows, menus, icons, dialog boxes, mouse and keyboard. Microsoft windows is a good examples of GUIs.