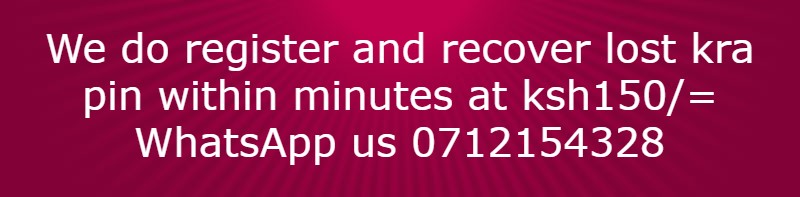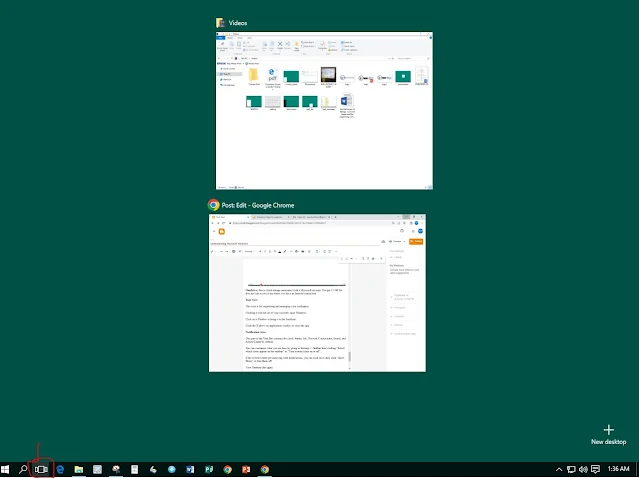Microsoft Windows is an operating system offered by Microsoft.
An operating system is the software that manages all the hardware and software on your computer.
There are only a handful of other major consumer operating systems including;
1. Apple OS
2. iOS
3. Android
4. ChromeOS
5. Linux.
Microsoft Windows features
The Lock Screen
What you see after leaving your computer idle or locking it (CTL+ALT+DEL > Lock).
The lock screen is similar to something you see on nearly all tablets and phones.
Clicking on it will bring you to the login screen.
It have a scenic photograph and clock by default, but some things can be customized at Settings > Personalize > Lock Screen.
Right-click desktop > Display settings takes us to where we can enlarge font size and change the resolution to make things easier to see.
CTL+ALT+DEL brings up a menu screen for;
Task Manager; where you can see what applications are currently running on your computer. Clicking on “More details” will reveal a wealth of information regarding the current status of your computer.
File Explorer
This is represented by the folder icon on the Task Bar.
Clicking on File Explorer will open it in the Quick Access view by default.
File Explorer has a ribbon (file, computer and view) which can be shown and hidden with a small arrow in the upper-right corner.
An operating system is the software that manages all the hardware and software on your computer.
There are only a handful of other major consumer operating systems including;
1. Apple OS
2. iOS
3. Android
4. ChromeOS
5. Linux.
Microsoft Windows features
The Lock Screen
What you see after leaving your computer idle or locking it (CTL+ALT+DEL > Lock).
The lock screen is similar to something you see on nearly all tablets and phones.
Clicking on it will bring you to the login screen.
It have a scenic photograph and clock by default, but some things can be customized at Settings > Personalize > Lock Screen.
The Login Screen
What you see after turning on your computer or switching users.
To add users, go to Settings > Accounts > Family & other users.
The Desktop
Where your background and icons are located.
To change desktop background;
Right-click desktop > Personalize is where we would go to change our desktop and Login Screen images, as well as customize the prevalent accent color.
Personalization can also be found in Settings > Personalization
What you see after turning on your computer or switching users.
To add users, go to Settings > Accounts > Family & other users.
The Desktop
Where your background and icons are located.
To change desktop background;
Right-click desktop > Personalize is where we would go to change our desktop and Login Screen images, as well as customize the prevalent accent color.
Personalization can also be found in Settings > Personalization
Right-click desktop > Display settings takes us to where we can enlarge font size and change the resolution to make things easier to see.
CTL+ALT+DEL brings up a menu screen for;
- Locking the computer,
- Switching users, signing out,
- Changing your password,
- Task Manager.
The Internet Connections, Ease of Access, and Power icons from the Login Screen are also present.
Task Manager; where you can see what applications are currently running on your computer. Clicking on “More details” will reveal a wealth of information regarding the current status of your computer.
If your computer is running slowly or locks up, you can see what is using up your computer's resources and try to close a program from here.
Task Bar
The strip below the desktop with icons, clock, and search field by default
The task bar is an extremely customizable tool that includes the Start Menu, Cortana, the Task View, Quick Launch icons, opened application icons, and the Notification Area.
Right-clicking the Task bar brings up a few customizations and functions, like shrinking Cortana, pulling up the Task Manager, or organizing your open windows.
The Properties menu item brings up more Task Bar customizations including moving or hiding the Task Bar and changing the behavior of icons in the Notification Area.
Task Bar
The strip below the desktop with icons, clock, and search field by default
The task bar is an extremely customizable tool that includes the Start Menu, Cortana, the Task View, Quick Launch icons, opened application icons, and the Notification Area.
Right-clicking the Task bar brings up a few customizations and functions, like shrinking Cortana, pulling up the Task Manager, or organizing your open windows.
The Properties menu item brings up more Task Bar customizations including moving or hiding the Task Bar and changing the behavior of icons in the Notification Area.
Start Menu
It is represented by the Windows icon in the lower-left.
Right-clicking windows icon pulls up a menu of popular administrative applications as they were named in Windows 7.
Programs and Features (where you can see all programs installed on your PC).
Device Manager (where you can see everything attached to your PC)
Link to the Shutdown options and Control Panel, the applications in which are all gradually being integrated into Settings.
It is represented by the Windows icon in the lower-left.
Right-clicking windows icon pulls up a menu of popular administrative applications as they were named in Windows 7.
Programs and Features (where you can see all programs installed on your PC).
Device Manager (where you can see everything attached to your PC)
Link to the Shutdown options and Control Panel, the applications in which are all gradually being integrated into Settings.
Left-clicking windows icon opens the Start Menu.
Icon of a person. Clicking on it displays the current user and brings up a menu to change account settings, switch user, logout, or lock the computer.
Icon of a person. Clicking on it displays the current user and brings up a menu to change account settings, switch user, logout, or lock the computer.
File explorer icon
Gear icon opens Settings
Power button for locking the computer, shutting down, or restarting.
All apps icons is a list of all the applications installed on the computer. Some applications might be listed within a folder.
Gear icon opens Settings
Power button for locking the computer, shutting down, or restarting.
All apps icons is a list of all the applications installed on the computer. Some applications might be listed within a folder.
Right-clicking an app will bring up a short menu with options to pin the app to the Task Bar, pin to start, uninstall, etc.
You can also drag the app across to wherever you'd like it to appear in the Start Menu, or shortcut to appear on the desktop.
Most of what comes up in Settings is a re-organized view of most of the Control Panel.
You can also drag the app across to wherever you'd like it to appear in the Start Menu, or shortcut to appear on the desktop.
Most of what comes up in Settings is a re-organized view of most of the Control Panel.
Account function in the settings is the ability to add other accounts to the computer for multiple users. This is found in Settings > Accounts > Family & other users. Just click the + button to add the user account.
Cortana/Search
Microsoft describes Cortana as a digital personal assistant.
Cortana/Search
Microsoft describes Cortana as a digital personal assistant.
It generally functions the same as Siri for Apple products, though the specifics of its functionality continues to change with every update.
You ask Cortana a question, and it will use a Bing search on the Internet to answer it.
You must be connected to the Internet for Cortana to work.
You ask Cortana a question, and it will use a Bing search on the Internet to answer it.
You must be connected to the Internet for Cortana to work.
File Explorer
This is represented by the folder icon on the Task Bar.
Clicking on File Explorer will open it in the Quick Access view by default.
File Explorer has a ribbon (file, computer and view) which can be shown and hidden with a small arrow in the upper-right corner.
OneDrive; this is cloud storage associated with a Microsoft account. You get 15 GB for free and can access it anywhere you have an Internet connection.
Task View
This icon is for organizing and arranging your workspace.
Clicking it will tile all of your currently open Windows.
Click on a Window to bring it to the forefront.
Click the X above an application window to close the app.
Task View
This icon is for organizing and arranging your workspace.
Clicking it will tile all of your currently open Windows.
Click on a Window to bring it to the forefront.
Click the X above an application window to close the app.
Notification Area
This part of the Task Bar contains the clock, battery life, Network Connections, Sound, and Action Center by default.
You can customize what you see here by going to Settings > Taskbar then clicking “Select which icons appear on the taskbar” or “Turn system icons on or off”.
If the Action Center get annoying with notifications, you can click on it, then click “Quiet Hours” to turn them off.
View Desktop (far right)
This is a little space on the far right of the Task Bar, after time. Clicking it minimizes/restores any open windows, revealing the desktop.
Microsoft Edge
Microsoft Edge is Microsoft’s new web browser to replace Internet Explorer.
Snap Assist
It’s basically window behavior to help organize open windows. If you drag a window to the left or right of the edge of the screen, it will automatically fit to that half of the screen.
If there are other open windows, they will be organized in the open space. Select one to activate it in the available space.
When two windows are snapped side by side, you can drag the common border to resize both windows at once. Behavior can also be customized at Settings > System > Multi-tasking.
Note: For this lesson we have used Microsoft Windows 10.
This part of the Task Bar contains the clock, battery life, Network Connections, Sound, and Action Center by default.
You can customize what you see here by going to Settings > Taskbar then clicking “Select which icons appear on the taskbar” or “Turn system icons on or off”.
If the Action Center get annoying with notifications, you can click on it, then click “Quiet Hours” to turn them off.
View Desktop (far right)
This is a little space on the far right of the Task Bar, after time. Clicking it minimizes/restores any open windows, revealing the desktop.
Microsoft Edge
Microsoft Edge is Microsoft’s new web browser to replace Internet Explorer.
Snap Assist
It’s basically window behavior to help organize open windows. If you drag a window to the left or right of the edge of the screen, it will automatically fit to that half of the screen.
If there are other open windows, they will be organized in the open space. Select one to activate it in the available space.
When two windows are snapped side by side, you can drag the common border to resize both windows at once. Behavior can also be customized at Settings > System > Multi-tasking.
Note: For this lesson we have used Microsoft Windows 10.