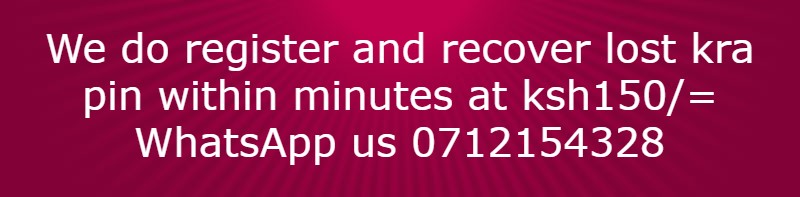A computer or laptop hard disk is partition as one way of preventing it from hanging. This is the step by step guide of how it is done.
If your laptop or desktop computer disk looks as below it is prone to hang

On the above page, the local disk (C) has 465 GB and only 380GB are free. To partition this disk go to search as shown below and search disk partition.

When you click Create and format hard disk partition on the above page you are directed to the below page.

On the above page right click the area with stripes labeled as (c) and you will see the below menu.

On the above page click shrink volume and you will be directed to the below page.

On the above page enter the amount of space you want to shrink on the slot highlighted blue as shown below. For example, if you want the new disk space to have 300GB you will input 300000 as shown below.

Once you enter the amount of space to shrink on the above page click shrink and you will be directed to the below page.

While on the above page wait for the disk partition to be created as shown below.

On the above page right click the partition labeled Unallocated and you will see the below menu.

On the above page click new simple volume and you will be directed to the below page.

On the above page click next and you will be directed to the below page.

On the above page click next and you will be directed to the low page.

If your laptop or desktop computer disk looks as below it is prone to hang

On the above page, the local disk (C) has 465 GB and only 380GB are free. To partition this disk go to search as shown below and search disk partition.

When you click Create and format hard disk partition on the above page you are directed to the below page.

On the above page right click the area with stripes labeled as (c) and you will see the below menu.

On the above page click shrink volume and you will be directed to the below page.

On the above page enter the amount of space you want to shrink on the slot highlighted blue as shown below. For example, if you want the new disk space to have 300GB you will input 300000 as shown below.

Once you enter the amount of space to shrink on the above page click shrink and you will be directed to the below page.

While on the above page wait for the disk partition to be created as shown below.

On the above page right click the partition labeled Unallocated and you will see the below menu.

On the above page click new simple volume and you will be directed to the below page.

On the above page click next and you will be directed to the below page.

On the above page click next and you will be directed to the low page.

On the above page click next and you will be directed to the below page.

On the above page enter the volume label and click next and you will be directed to the below page.

On the above page click finish and you will be directed on the below page.

We have now created a new partition labeled D (Moses in this case). If you click file explorer on your taskbar or on your start menu you will see the new disk as below.

Note: on the above page I have transferred all the content of the below 6 folders to the new disk named Moses.

For a computer not to hang the above folders need to be empty.
We are done for any question comment below.

On the above page enter the volume label and click next and you will be directed to the below page.

On the above page click finish and you will be directed on the below page.

We have now created a new partition labeled D (Moses in this case). If you click file explorer on your taskbar or on your start menu you will see the new disk as below.

Note: on the above page I have transferred all the content of the below 6 folders to the new disk named Moses.

For a computer not to hang the above folders need to be empty.
We are done for any question comment below.