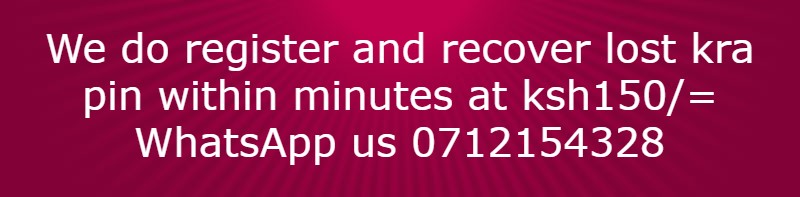1. Introduction to Microsoft Word
- What is Microsoft Word?
- A word processing software used for creating, editing, and formatting text documents.
- Starting Microsoft Word:
- Open Word through the Start menu or search bar.
- New Document: Go to
File > Newor pressCtrl + N.
2. Basic Features
- The Ribbon:
- Located at the top of the window, contains tabs (Home, Insert, Layout, etc.) for different tools.
- File Tab:
- Used for creating, saving, opening, and printing documents.
- Quick Access Toolbar:
- Located at the top left, includes common tools like Save, Undo, and Redo.
3. Editing Text
- Typing Text:
- Click where you want to type and start typing.
- Selecting Text:
- Click and drag over text or use
Shift+ Arrow keys.
- Click and drag over text or use
- Cut, Copy, and Paste:
- Cut:
Ctrl + X, Copy:Ctrl + C, Paste:Ctrl + V.
- Cut:
- Undo and Redo:
- Undo:
Ctrl + Z, Redo:Ctrl + Y.
- Undo:
4. Formatting Text
- Font:
- Change font type, size, and color from the
Hometab.
- Change font type, size, and color from the
- Bold, Italic, and Underline:
- Bold:
Ctrl + B, Italic:Ctrl + I, Underline:Ctrl + U.
- Bold:
- Align Text:
- Left Align, Center, Right Align, Justify from the
Hometab.
- Left Align, Center, Right Align, Justify from the
- Text Highlighting:
- Select text and click on the highlight button or use the
Text Highlight Colortool.
- Select text and click on the highlight button or use the
5. Paragraph Formatting
- Line Spacing:
- Go to the
Paragraphgroup to change line spacing.
- Go to the
- Bullets and Numbering:
- Use the Bullet or Numbering button from the
Hometab for lists.
- Use the Bullet or Numbering button from the
- Indentation:
- Increase or decrease indentation using the ruler or the
Increase Indent/Decrease Indentbuttons.
- Increase or decrease indentation using the ruler or the
6. Page Layout
- Margins:
- Set margins from the
Layouttab, choose predefined or custom margins.
- Set margins from the
- Orientation:
- Choose between Portrait or Landscape mode in the
Layouttab.
- Choose between Portrait or Landscape mode in the
- Size:
- Adjust paper size (Letter, A4, etc.) from the
Layouttab.
- Adjust paper size (Letter, A4, etc.) from the
- Columns:
- Create multiple columns for your document from the
Layouttab.
- Create multiple columns for your document from the
7. Inserting Elements
- Insert Images:
- Go to the
Inserttab and clickPicturesto add images.
- Go to the
- Insert Tables:
- Use the
Inserttab to selectTableand choose the number of rows and columns.
- Use the
- Insert Shapes and SmartArt:
- Insert basic shapes or diagrams from the
Inserttab.
- Insert basic shapes or diagrams from the
8. Saving and Printing
- Save Document:
- Use
Ctrl + Sto save. Save as:File > Save Asto choose a location.
- Use
- Printing:
- Go to
File > Print, select printer and settings, then clickPrint.
- Go to
9. Proofing Tools
- Spell Check:
- Word automatically checks spelling and grammar. Right-click on underlined words to fix.
- Thesaurus:
- Right-click on a word and select
Synonymsto find alternatives.
- Right-click on a word and select
10. Using Templates
- Pre-designed Templates:
- Access templates from the
File > Newsection for resumes, letters, etc.
- Access templates from the
11. Advanced Features (Optional)
- Track Changes:
- Use for collaborative editing by going to the
Reviewtab and turning onTrack Changes.
- Use for collaborative editing by going to the
- Comments:
- Add comments in the document using the
Reviewtab.
- Add comments in the document using the
- Table of Contents:
- Insert a Table of Contents based on heading styles in the
Referencestab.
- Insert a Table of Contents based on heading styles in the
12. Keyboard Shortcuts (Important)
Ctrl + N– New document.Ctrl + O– Open document.Ctrl + S– Save document.Ctrl + P– Print document.Ctrl + Z– Undo.Ctrl + Y– Redo.Ctrl + C– Copy.Ctrl + V– Paste.Ctrl + B– Bold.Ctrl + I– Italic.Ctrl + U– Underline.