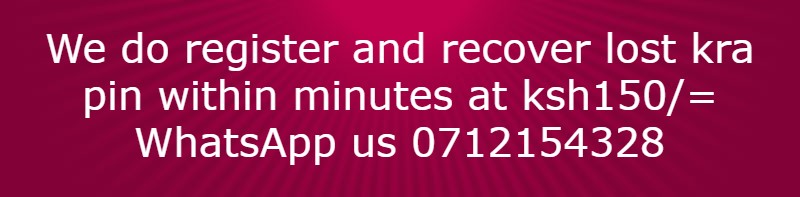A row of tabs across the top of the page helps you navigate the functions in Microsoft Word by allowing you to access groups of commands called ribbons.
Tab options in Microsoft Word include Home, Insert, Design, Layout, References, Mailing, Review, and View.
Home tab contains icons to help with basic text and page editing functions like changing the font size and style, line spacing, and alignment.
Home tab contains the basic Microsoft Word editing features and is the default toolbar when you open this Microsoft Word application software or program.
Home tab icons allow you to do basic text formatting; like making text bold (B), italic (I), or underlined (U). Other icons let you perform functions like copying and pasting, adding color to text, and creating bulleted or numbered lists.
Insert tab allows you to add text, images, and even pages to a document.
To add a new page, you can insert a page break, which starts a new page immediately following the break, or you can insert a blank page.
Insert tab also contains many options for inserting images or shapes, as well as links, media, page numbers, tables, charts, headers, and footers.
Design tab allows you to add watermark (text or image), change page background colour and add page borders.
Layout tab contains icons that help you control how and where the text is placed on a page. These icons includes; margins, page orientation (portrait or landscape), columns and spacing between paragraphs.
References tab helps you add table of content, citations, footnotes, references, and list of tables and figures to your work.
Review tab contains important features that help you review a document as part of a final editing check. The Proofing section contains feature to find any misspelled words and missing or incorrect punctuation (like commas, periods, and hyphens).
View tab contains icons that help you adjust the way you view the page. For instance, if you choose Print Layout, you can see what a page will look like once printed. You can choose to zoom out or in (same as zoom slider), magnifying the page for a closer look. You can also choose to look at multiple pages at once, side by side.
Tab options in Microsoft Word include Home, Insert, Design, Layout, References, Mailing, Review, and View.
Home tab contains icons to help with basic text and page editing functions like changing the font size and style, line spacing, and alignment.
Home tab contains the basic Microsoft Word editing features and is the default toolbar when you open this Microsoft Word application software or program.
Home tab icons allow you to do basic text formatting; like making text bold (B), italic (I), or underlined (U). Other icons let you perform functions like copying and pasting, adding color to text, and creating bulleted or numbered lists.
Insert tab allows you to add text, images, and even pages to a document.
To add a new page, you can insert a page break, which starts a new page immediately following the break, or you can insert a blank page.
Insert tab also contains many options for inserting images or shapes, as well as links, media, page numbers, tables, charts, headers, and footers.
Design tab allows you to add watermark (text or image), change page background colour and add page borders.
Layout tab contains icons that help you control how and where the text is placed on a page. These icons includes; margins, page orientation (portrait or landscape), columns and spacing between paragraphs.
References tab helps you add table of content, citations, footnotes, references, and list of tables and figures to your work.
Review tab contains important features that help you review a document as part of a final editing check. The Proofing section contains feature to find any misspelled words and missing or incorrect punctuation (like commas, periods, and hyphens).
View tab contains icons that help you adjust the way you view the page. For instance, if you choose Print Layout, you can see what a page will look like once printed. You can choose to zoom out or in (same as zoom slider), magnifying the page for a closer look. You can also choose to look at multiple pages at once, side by side.